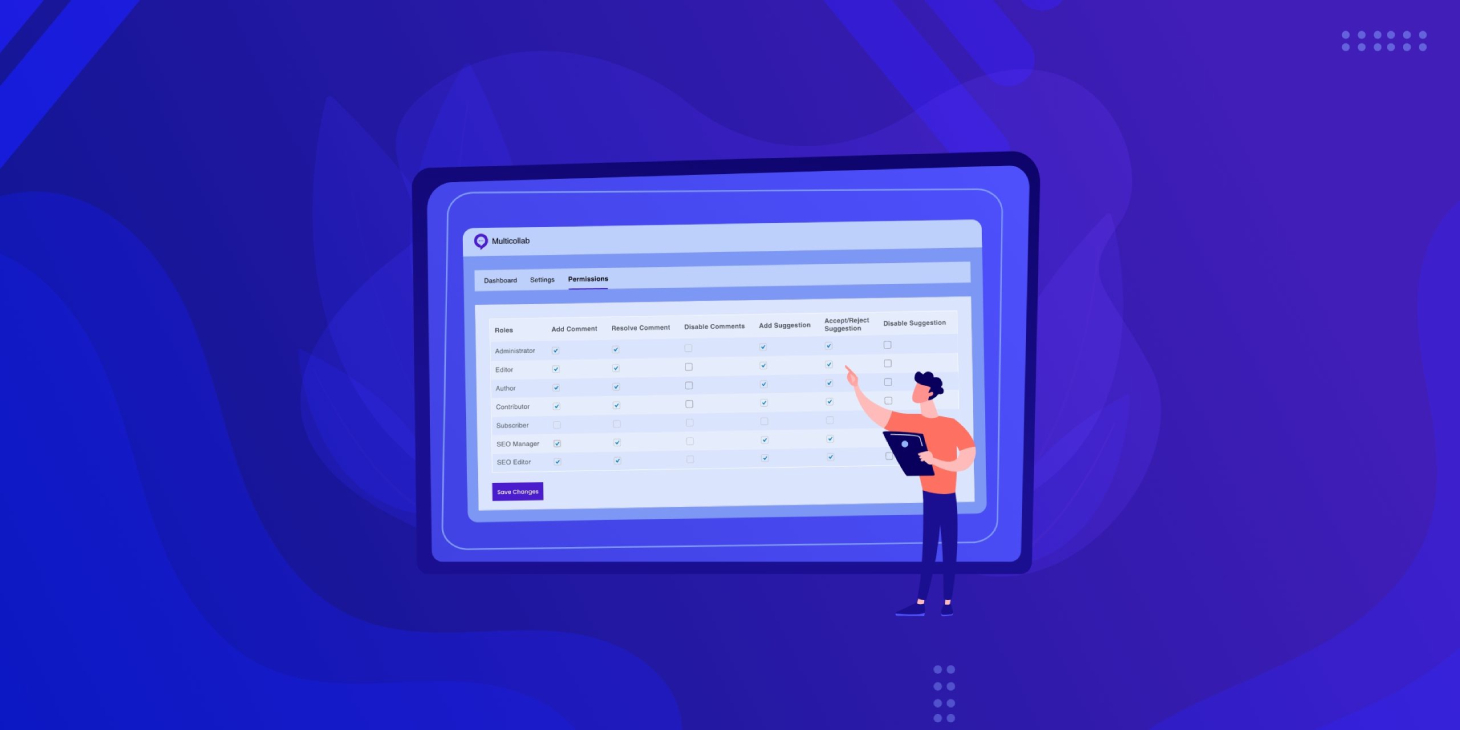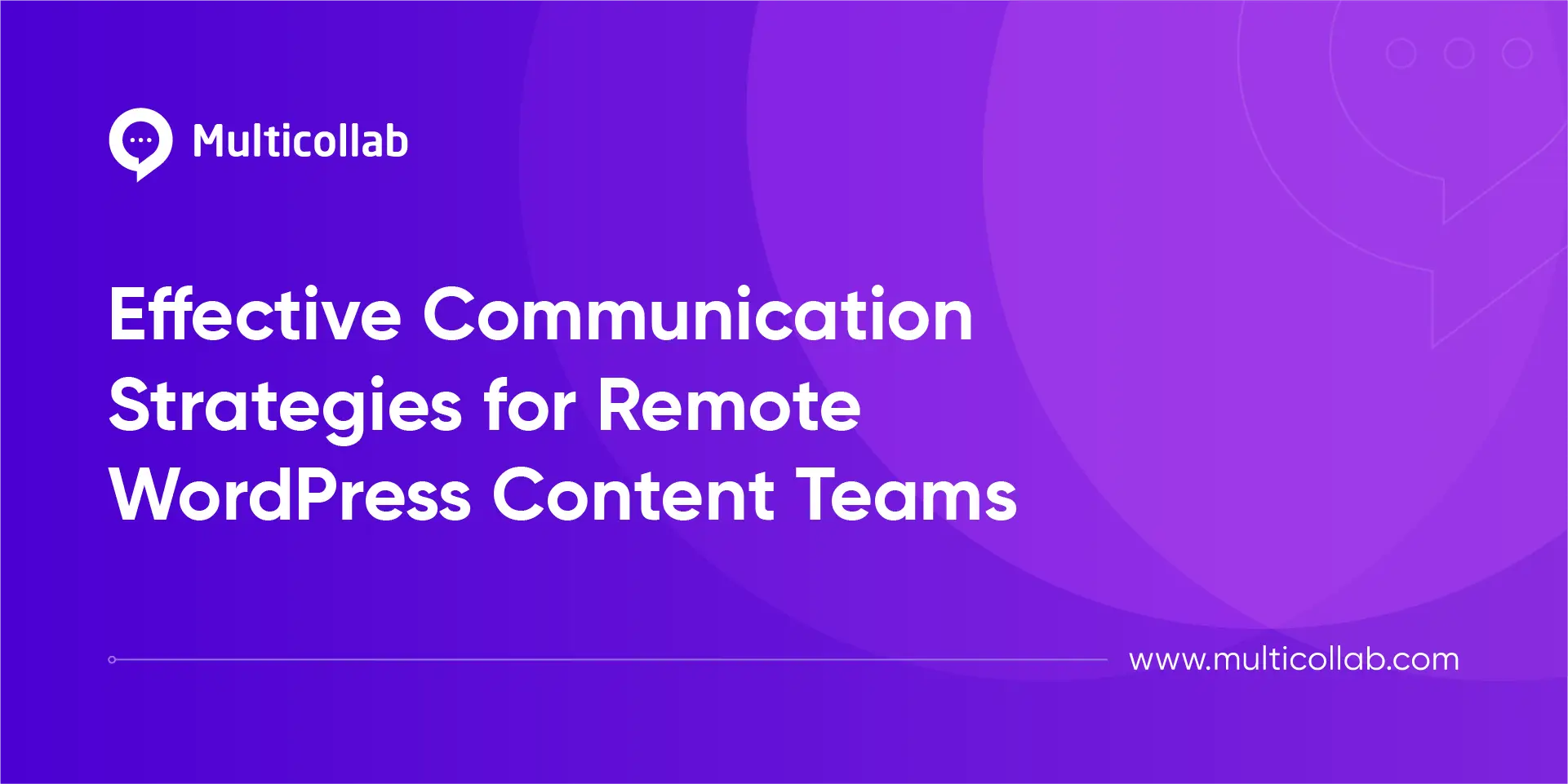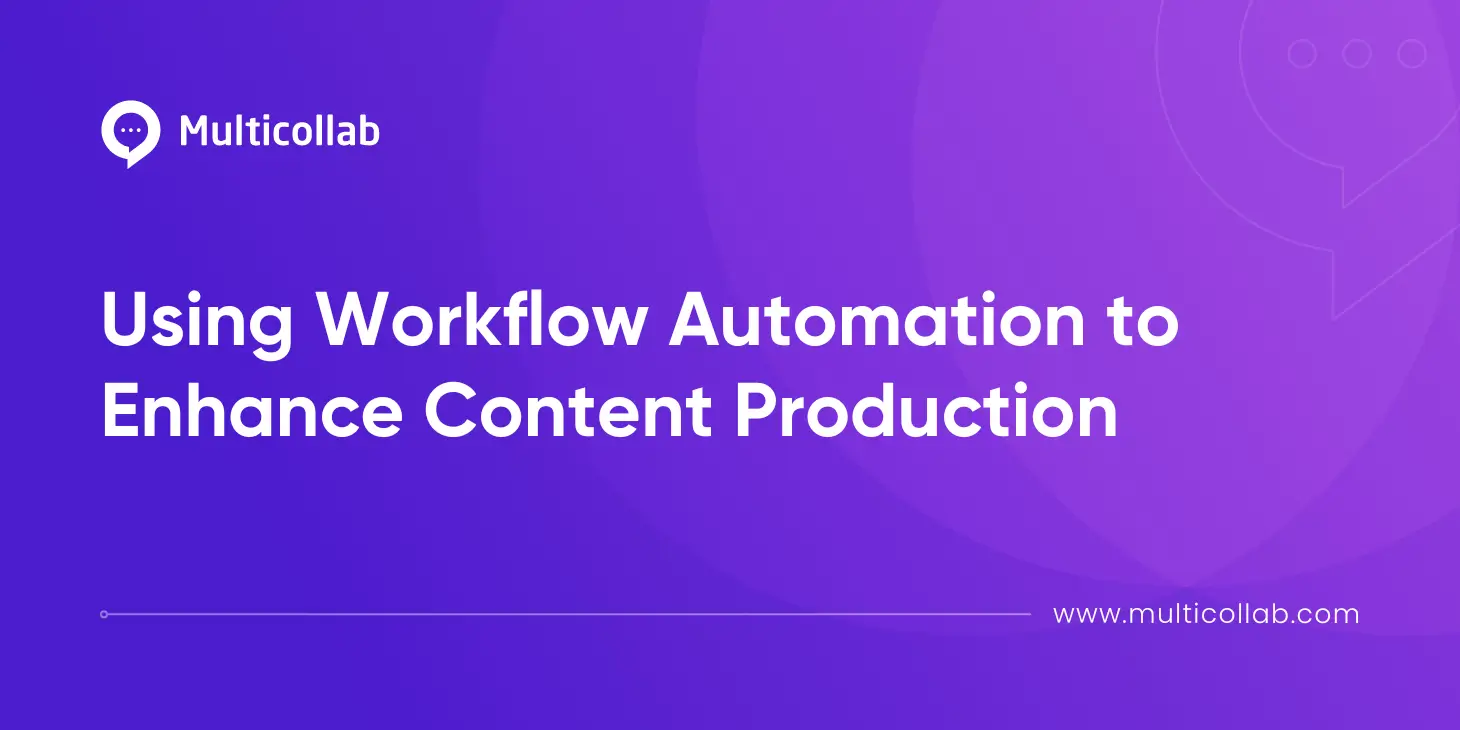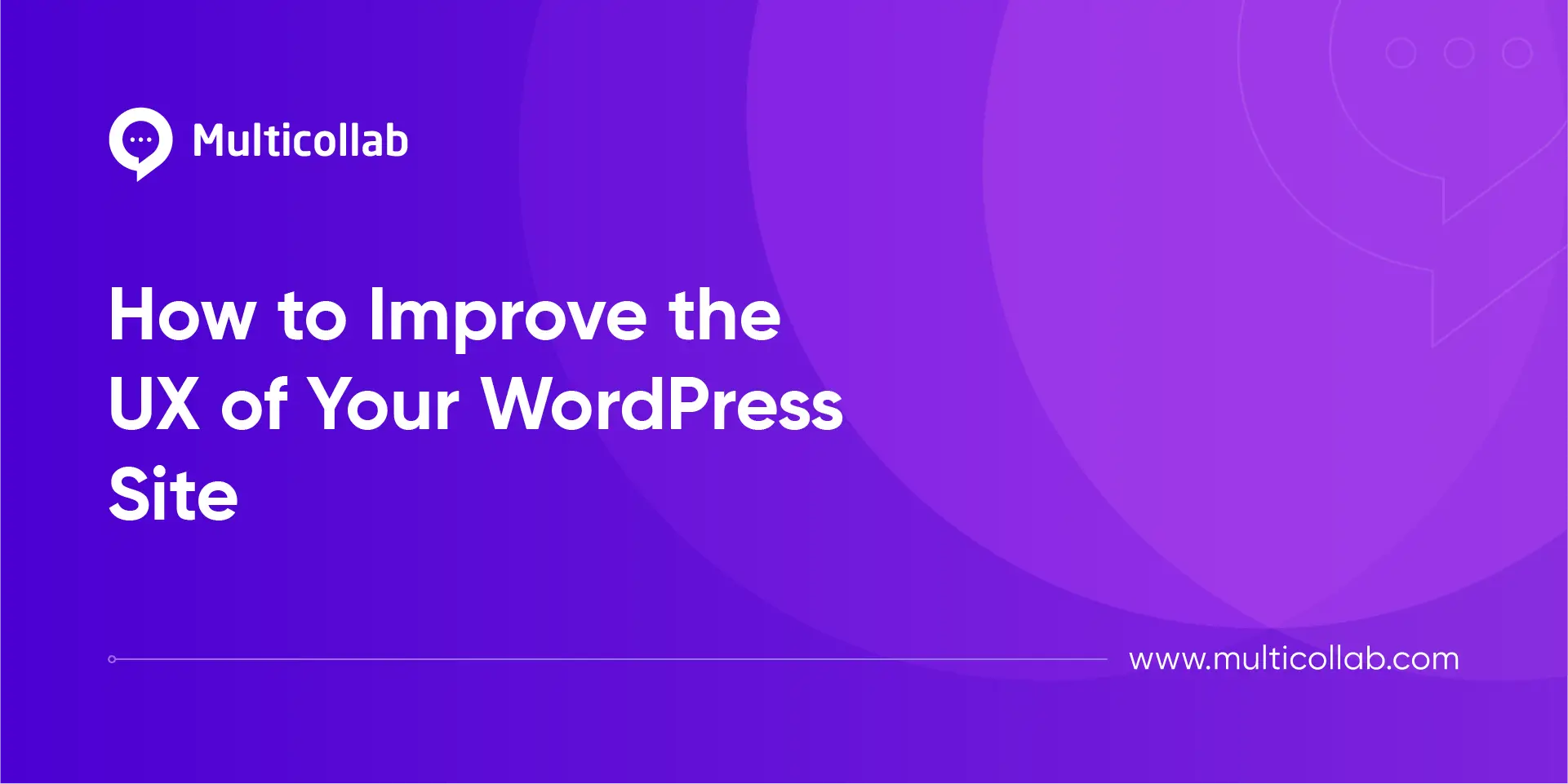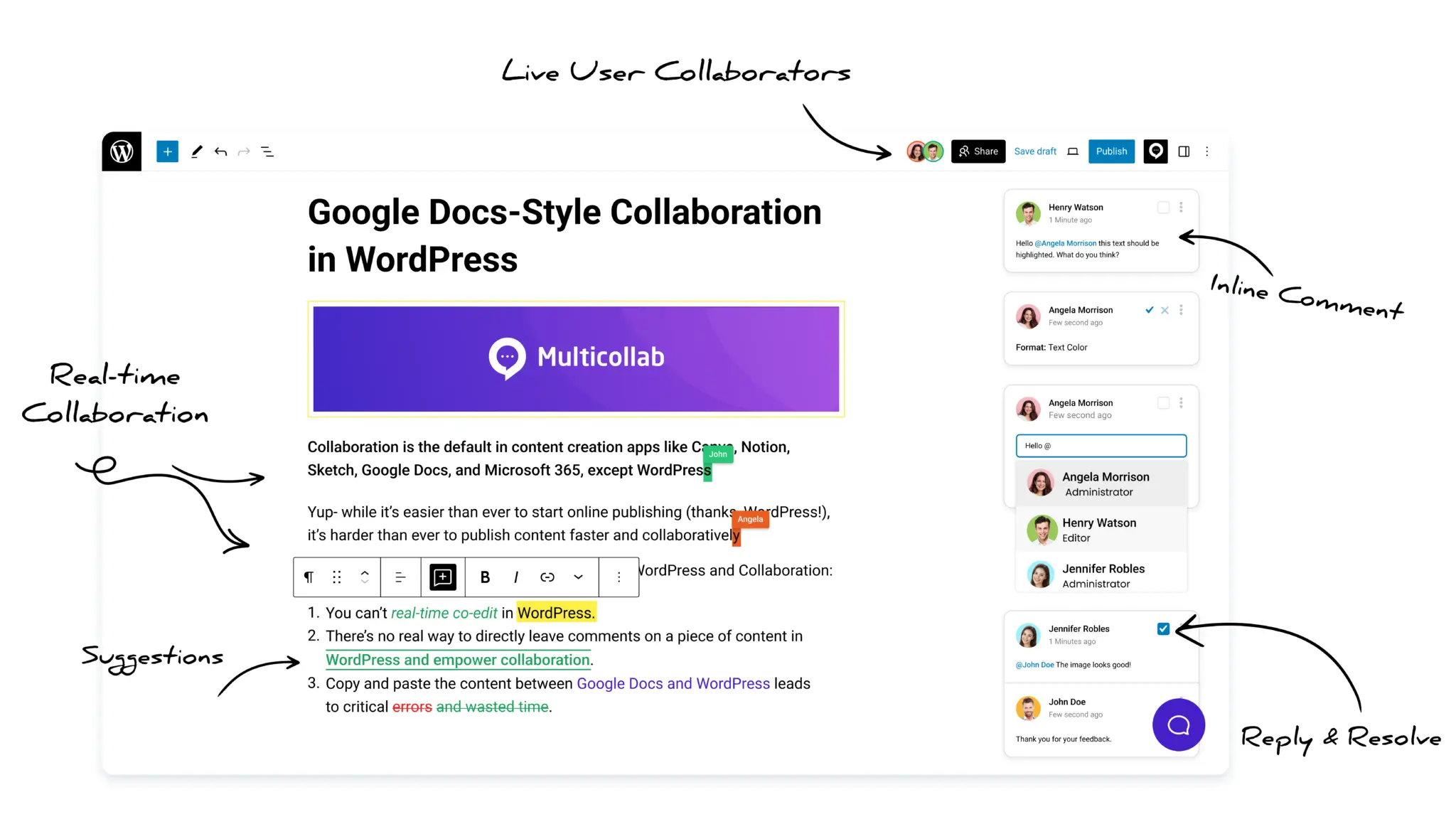Table of Contents
In most of our blogs, we have referred to “Multicollab” as a Google Docs-style Editorial Commenting plugin, but it has something more that makes it even better. Yes! Some Uber-rich features like – Advanced Dashboard, Permissions Module, and other additional settings make it even more helpful than the Google Docs Editorial Feature (Commenting and Suggestion).
Unlike the usual commenting and suggestion features that you get with Google Docs, Multicollab provides a plethora of features like –
- Advanced Reports – Generally, a WordPress site is loaded with articles/posts. So, managing the editorial feedback (comments and suggestions) of this no. of articles/posts becomes very difficult. But thanks to the Advanced Reports feature of the Multicollab plugin, which makes the job super easy by organizing all the editorial feedback of all the articles/posts in a single space. Using this feature, you’ll never be concerned about your content’s progress again. Here is a glance at the Advanced Dashboard feature –
- Permissions Module – This is another handy feature that Multicollab provides, and this feature ultimately distinguishes Multicollab as its own version of a Google Docs-style Editorial plugin. Users can easily configure permission to manage comments and suggestions sitewide using the feature. The user (admin) can manage permissions for all the user roles (both default and custom) in a WordPress site and choose whether or not a particular user can add/resolve comments or suggestions in an article/post.
- Additional Settings – Multicollab is a Google Docs-style Editorial Commenting plugin with essential features like in-line commenting, direct commenting, suggestions, etc. But there are some other features or additional settings like personalized notification for the admin where the admin gets notified for every new comment/suggestion and when a comment/suggestion is resolved. There is another setting called “Show draft Info board,” which reminds the user that after adding a new comment/suggestion, hit the “Save Draft” option to save that particular comment/suggestion.
How to Use the New Permissions Module
Note: The permissions module’s features are only available with a PRO plan subscription.
As mentioned earlier, by using the features of the permissions module, users can easily configure permission to manage comments and suggestions. The permissions module consists of the following permissions –
- Add Comment – When enabled, the user can add new comments or replies to existing comments.
- Resolve Comment – When enabled, the user can only resolve the existing comment threads in an article/post.
- Disable Comments – The user cannot add new comments/replies when enabled. Also, existing comment threads in an article/post are no longer visible to the user.
- Add Suggestion – When enabled, the user can add new suggestions and reply to the existing suggestions.
- Accept/Reject Suggestion – When enabled, the user can only accept/reject existing suggestions in an article/post.
- Disable Suggestion – When enabled, the user cannot add any new suggestions or replies to the existing suggestions. Also, existing suggestion boards in an article/post are no longer visible to the user.
Set Permissions for Custom Role Users using Multicollab
Multicollab plugin is fully compatible with the PublishPress plugin, giving a great heads up to the users of both these plugins. Why? Because using the Multicollab plugin, users can easily set up commenting/suggestion permissions for those users that are created using the PublishPress Capabilities plugin.
Prerequisites –
- WordPress version should be 5.6.x or higher.
- Multicollab plugin. (Premium)
Here is a step-by-step guide on how to use the permissions module in the Multicollab plugin.
- Make sure the “Multicollab” plugin is installed & activated.
- Click on the “Multicollab” option displayed in the menu options.
- Click on the “Permissions” tab on the Multicollab plugin’s settings page.
- Check/Uncheck any permissions for any user role.
- Click on the “Save Changes” button to save the updated permissions.
- Verify the updated permissions for a user role by checking the same in a post.