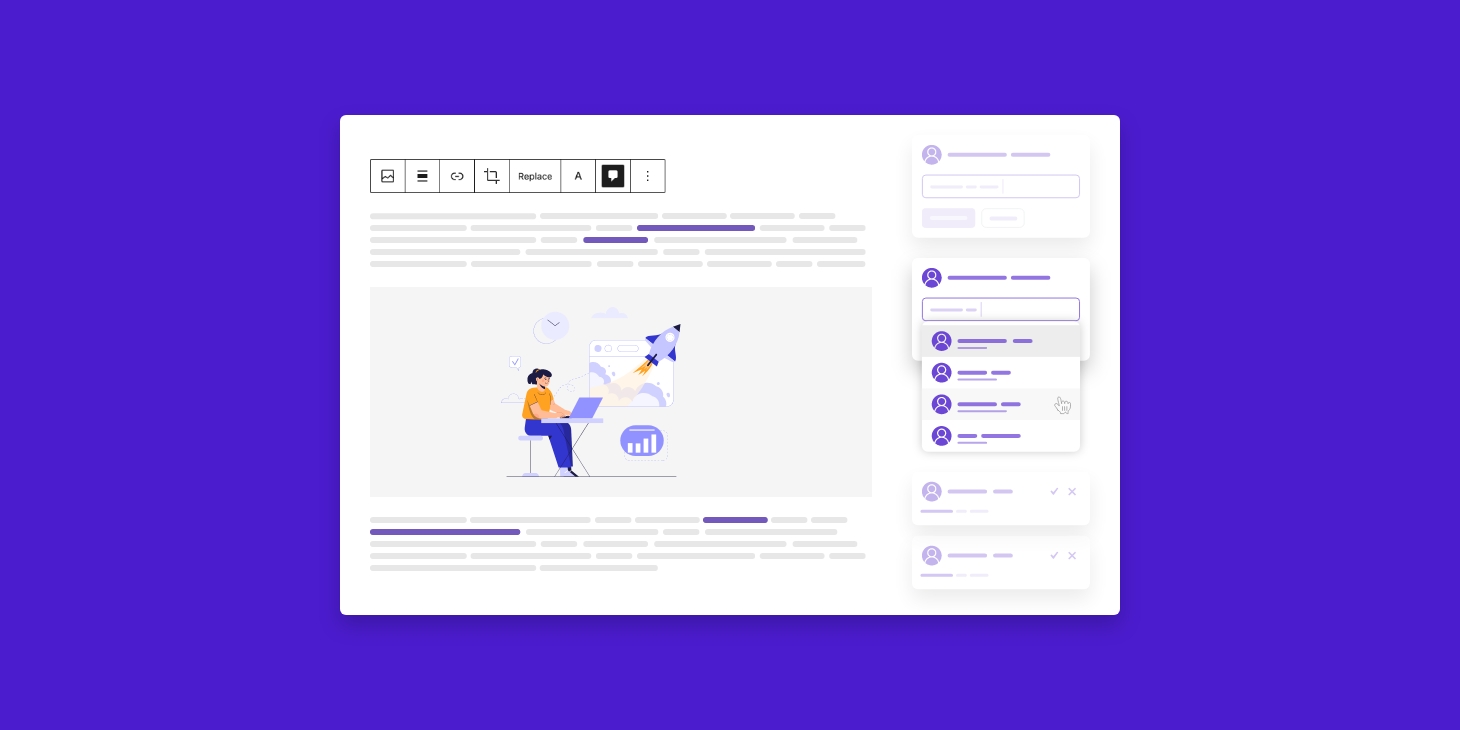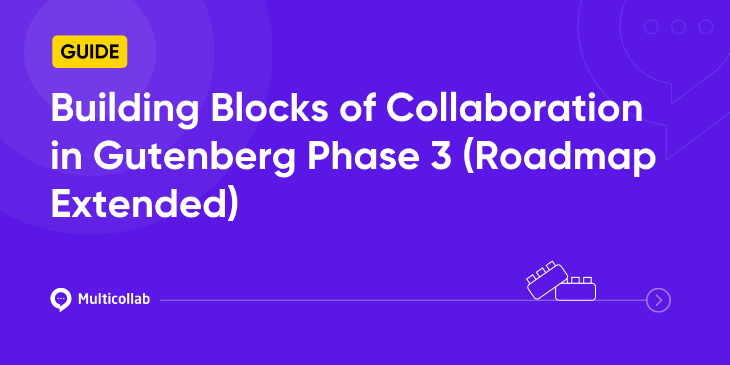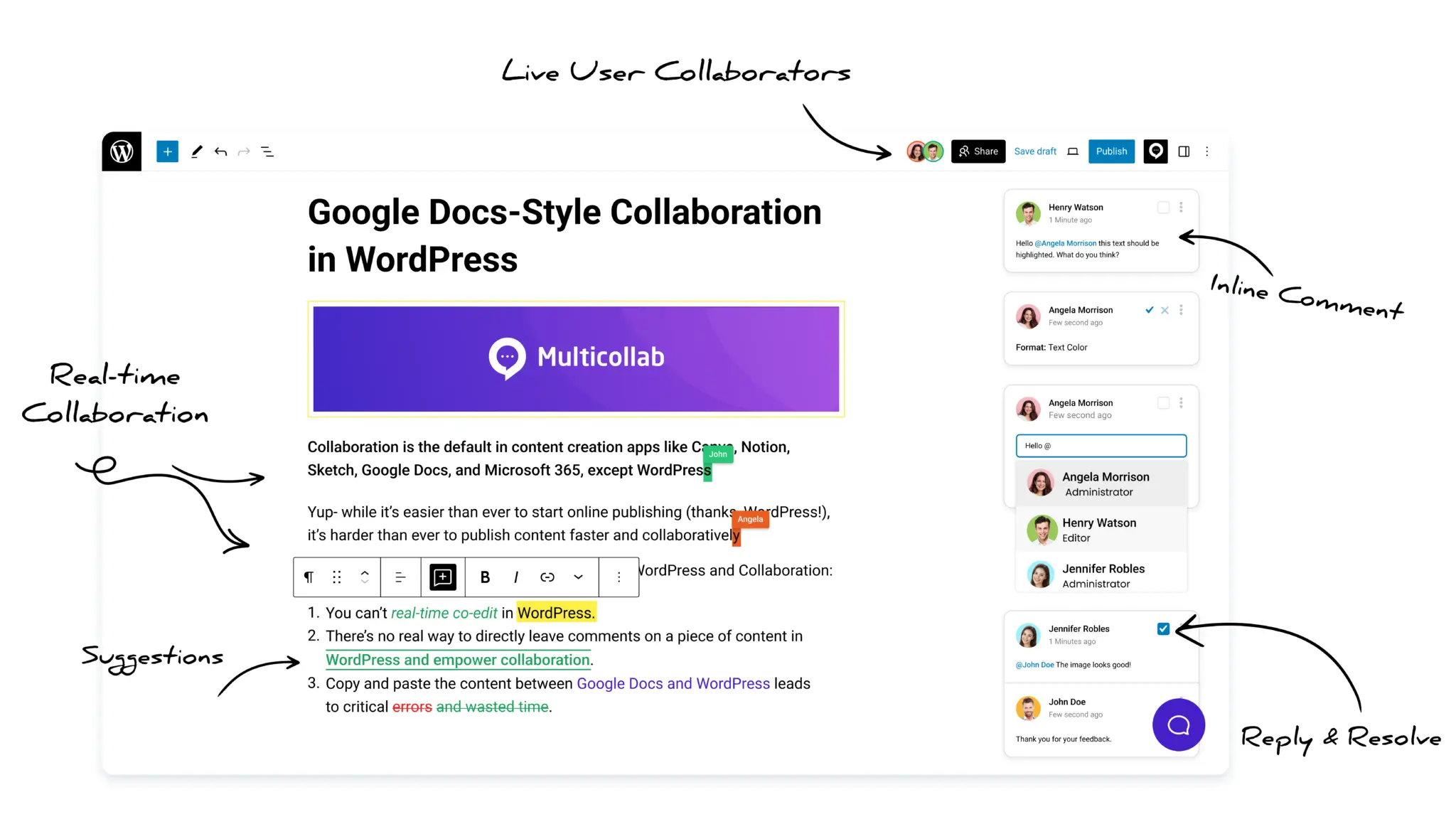Table of Contents
If you are an Editorial agency and looking for a Google Doc-style Editorial commenting plugin in WordPress, your search is over now. Yes, now you can add Google-style editorial commenting in WordPress quickly with the help of the Multicollab plugin.
In this article, we’re going to walk you through how to use Google Doc Style Editorial Commenting in WordPress
Step 1: Install Multicollab
To begin using Multicollab, a free editorial commenting plugin, you must first install it from the WordPress plugin directory. To do so, type the plugin’s name into the search bar and click the ‘Install now’ option.
Click the ‘Activate’ button once it has been installed. Your WordPress website will now be able to use Multicollab.
Step 2: Adding a new page/post or Editing an Existing Page/Post
To use Multicollab, you must open or create a page or post. Now, write something on this page or add Gutenberg blocks, such as a text block. Alternatively, you may also open an existing page/post (created using Gutenberg Editor).
Step 3: How to add Comment
- Select text from any block, and in the Block Toolbar, You will see a Comment icon. Click on it.
- See the opened comment box. You may add your Comment here and press the “Comment” button to add the Comment for the selected part in the current page/post.
- Remember to Publish or Update this page/post once you have added your comments. These comments could be seen from the “Activity Center” as ‘comments’ (activity) and as regular comments on the page/post (as it appears in the Google Docs)
Step 4: How to check Comments
The Activity Center displays the current Comment and previous comments, actions made in response to comments, and a variety of related procedures. By clicking the black-colored comment icon (Multicollab’s logo) at the top of the editorial section of the Gutenberg Editor, you can access the activity center.
Multicollab also provides other features like Reply-to and Resolve Comment, Team Collaboration, Comment Notification Emails, Hide/Show Comments, etc. For more details about features, you can check here. Would you like to try content collaboration through editorial commenting for your WordPress website? Check Demo or you can start with a free trial of Multicollab.